测试之巅
API 接口测试
使用 Jmeter 进行接口测试
jvm-sandbox
-
+
首页
使用 Jmeter 进行接口测试
首先我们安装 jmeter,然后回答之前提到的三个问题,即 Jmeter 环境变量设置、数据存储、断言。 ## Jmeter 安装与设置 首先,需要安装 java8 及以上版本的 java,这个请自行 百度 解决。jmeter 可从 [https://jmeter.apache.org/download_jmeter.cgi](https://jmeter.apache.org/download_jmeter.cgi) 这里下载,如果下载慢,可以从我的网盘下载:[https://cloud.kpromise.top/s/X4ZxD3ZBWWPxi96](https://cloud.kpromise.top/s/X4ZxD3ZBWWPxi96) 下载后,解压,在 bin 目录下有个 jmeter.bat 文件,双击它应该就可以启动了。启动后,我们先修改下语言 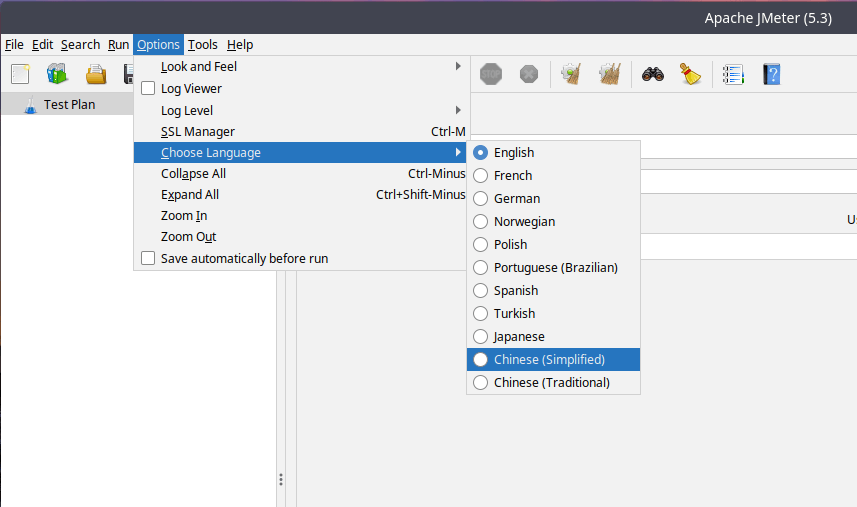 至此,jmeter 安装与设置就算结束了。接下来,解决:jmeter 变量设置、jmeter 数据存储、jmeter 断言。 ## jmeter 添加变量 在测试计划上,鼠标右键 -> 添加 -> 配置元件 -> 用户定义的变量,如下图:  请注意,这里有两个用户定义的变量,我们点击的是第一个,可能是 翻译的 bug 吧。我们先添加几个,如下图: 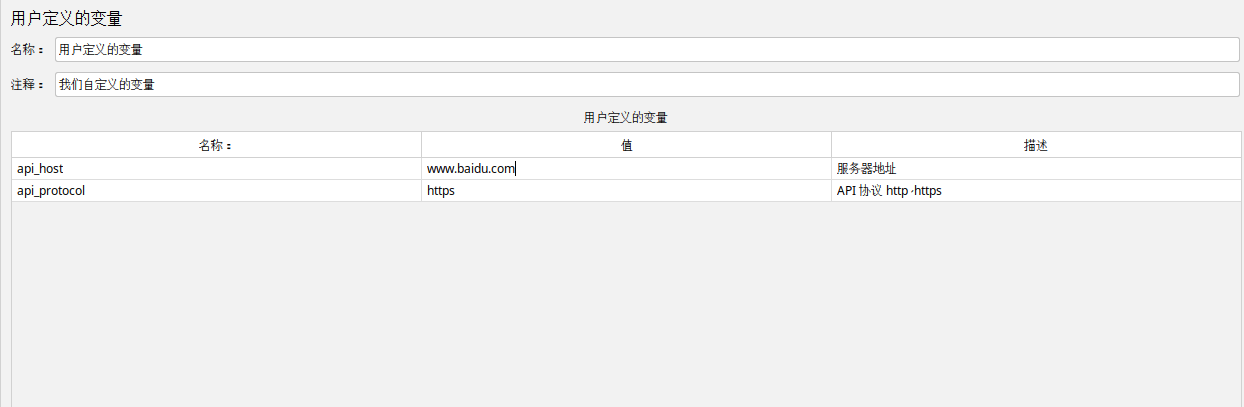 我们定义一个 接口地址,这里假设为 www.baidu.com 另外定义一个协议,比如 http、https ## jmeter 使用变量 测试计划 -> 添加 -> 线程(用户)-> 线程组 如下图: 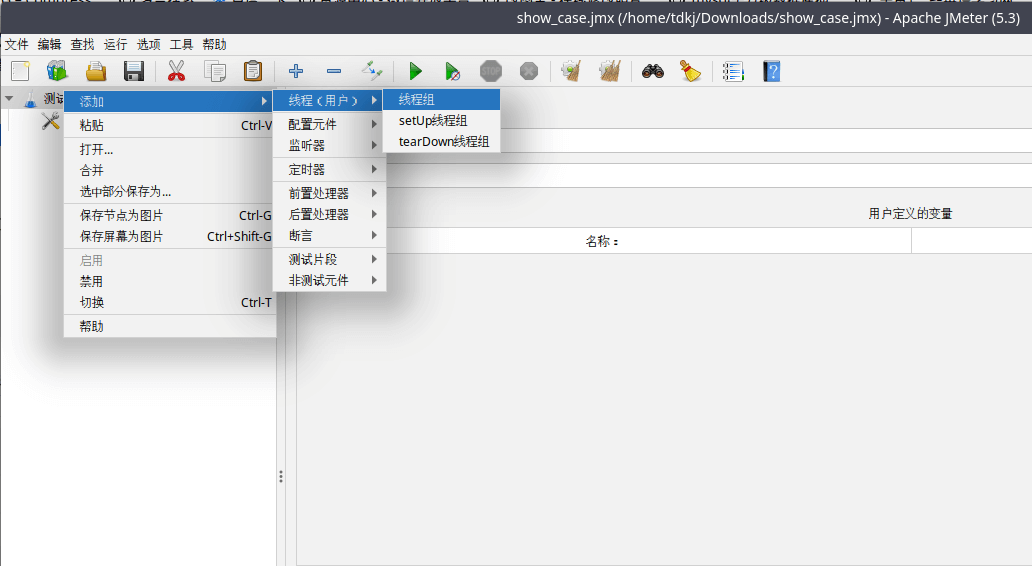 然后 线程组 -> 添加 -> 取样器 -> http 请求 如下图: 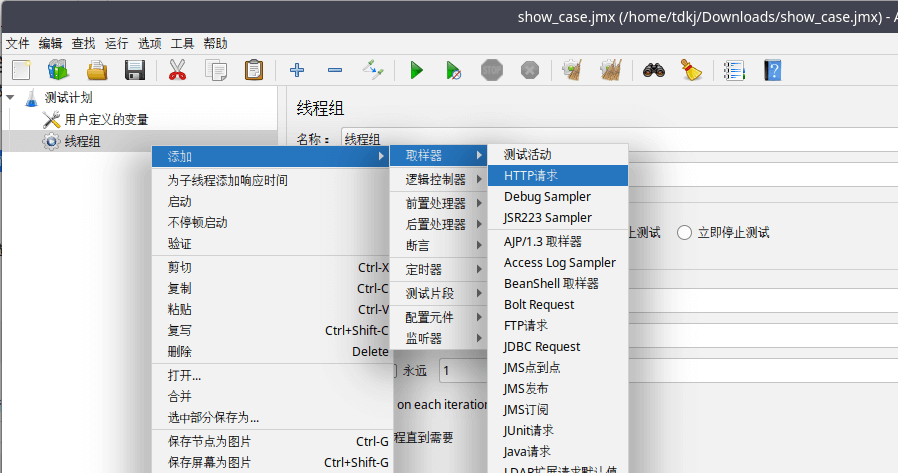 添加完请求后,我们开始使用变量,如下图: 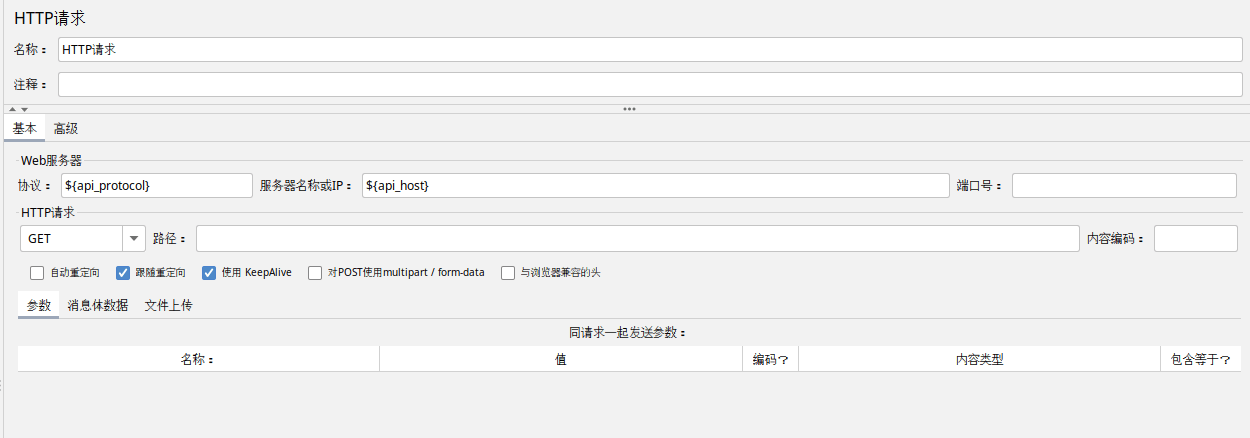 协议,我们填写之前定义的变量 `${api_protocol}` 服务器地址:`${api_host}` 然后给这个 http 请求新增一个结果监听器:HTTP 请求 -> 添加 -> 监听器 -> 察看结果树,如下图:  然后,我们点击测试计划,接着点击启动按钮,如下图: 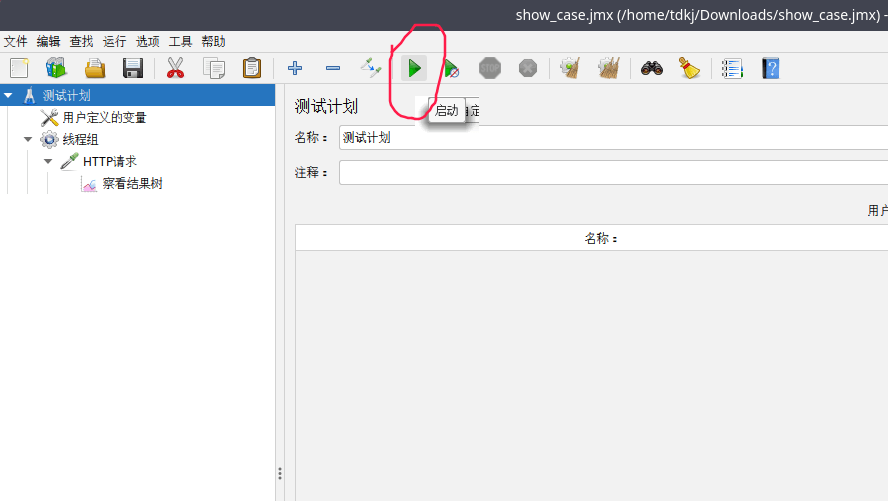 之后,我们点击 察看结果树,确认请求结果,如下图: 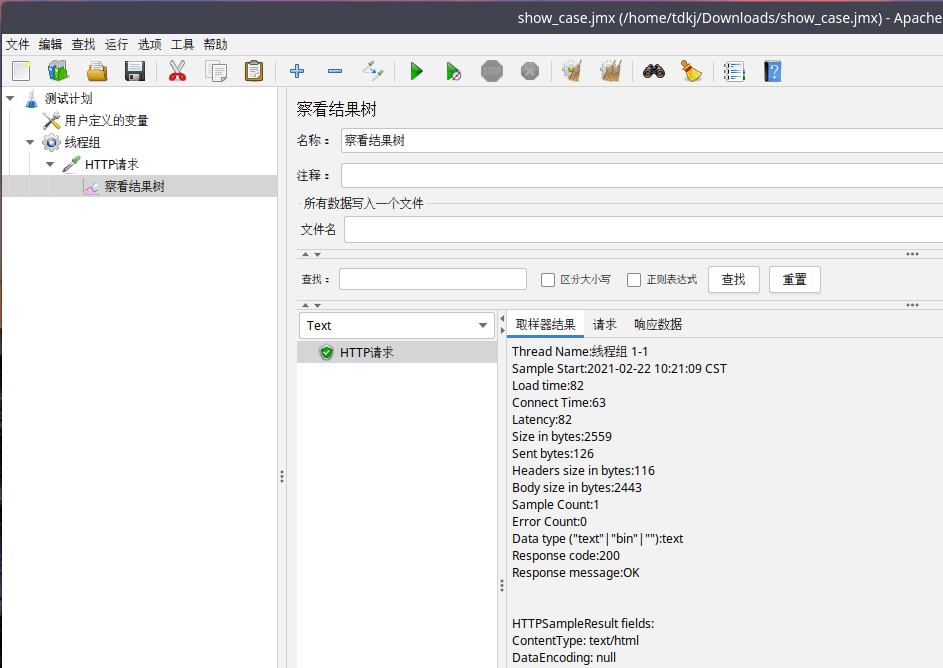 这里,先选中 左侧列表里的 HTTP 请求,之后你就可以在 取样器结果、请求、响应数据间切换,确认发送的请求是否正确以及响应是否 OK!
十三
2021年2月22日 10:23
转发文档
收藏文档
上一篇
下一篇
手机扫码
复制链接
手机扫一扫转发分享
复制链接
关于 MrDoc
觅思文档MrDoc
是
州的先生
开发并开源的在线文档系统,其适合作为个人和小型团队的云笔记、文档和知识库管理工具。
如果觅思文档给你或你的团队带来了帮助,欢迎对作者进行一些打赏捐助,这将有力支持作者持续投入精力更新和维护觅思文档,感谢你的捐助!
>>>捐助鸣谢列表
微信
支付宝
QQ
PayPal
Markdown文件
分享
链接
类型
密码
更新密码